
- Go to astra.ohio.edu ( DO NOT LOG IN)
-
Go to link to Request an Event

-
This will take you to Event Request Wizard
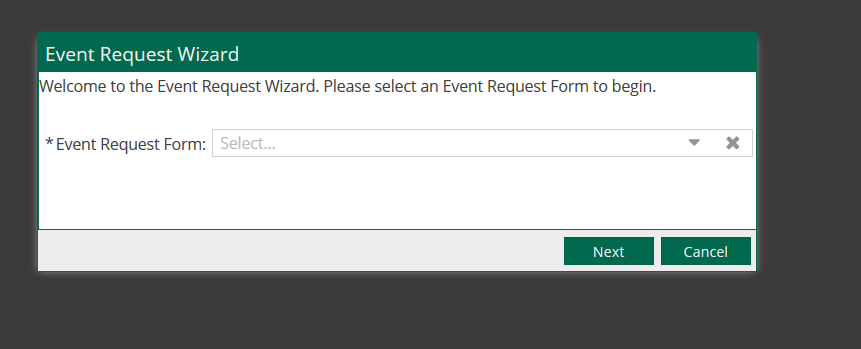
- Select one of the items from the drop-down menu
- Student Organization Room Request (used for all student organization activities, even if the advisor or staff member is making the request)
- University Department Room Request
-
Complete the form by answering the questions

- Terms of Usage
- Check if you agree to the usage agreement
- Note: If left unchecked, you will get an email back asking for the agreement. You are not permitted to reserve a classroom without agreeing to the terms of usage .
- Contact Information
- Organization
- Department, school, academic unit, university department, or student organization (must be a registered student organization)
- Contact Name: Your Name
- Contact Email: Your OHIO Email
- Contact Phone: Number you can be reached at
- Organization
- Event Information
- Event Name
- Will populate from the first page
- Event Description
- Enter a brief description of the event so that an appropriate room can be assigned (i.e., standing group meeting, play rehearsal, faculty presentations, etc.)
- Private Event
- For university department requests, indicate whether the event should be marked as private. No events will be broadly advertised, but private event descriptions will not show to people look at room calendars (the room will show as blocked only). For example, a faculty candidate interview might be marked as private, but a departmental meeting would have no need to be private.
- Refreshments
- Check if refreshments will be available
-
Next click on the green box "Add Meeting" (This will take you to "Create Meeting(s))
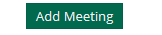
- Click on Single or Recurring Meeting (Choose recurring meeting if meeting multiple days/weeks and add your days.times from the drop-down menus and calendars
- Add Meeting Name
- Meeting Type
- Choose one of the items from the drop-down menu
- Max Attendance
- Enter an approximate number of people who will be at the event/meeting. This will help to ensure an appropriately sized room is reserved
- Requires Room(s)
- Is automatically checked (be sure this is checked, or you will not see any rooms)
-
Click on Add Meeting

- All your requested days and times will show up in the box and you are ready to request rooms
- For multiple days, click on multiple and you can add more than one day and time to your reservation.
-
For recurring event, click on recurring (weekly/monthly, etc.) and add the days and times to your reservation.
- At this point, check your days and times are correct and hit Request Rooms
- Request Room (listed on the Meetings list)
- This will take you to a list of the rooms available based upon the max class size
-
You can choose which room you would like to reserve. If you click in the white box area (the area highlighted in yellow) will put all the rooms in alphabetical order. There is no way to filter to a specific building or room.

- If the room is not listed, it is not available.
- Once you have chosen your room(s), click OK and this will take you back to your event request.
-
Next click Submit
- Request Room (listed on the Meetings list)
- If you choose not to request rooms, the Scheduling staff will reserve any room on campus that accommodates the number of max attendance
-
You will receive a confirmation the Events Request has been completed. Please note the reservation is not complete yet. You will receive an additional email once the room reservation has been approved and completed, or if additional information is required.
- Click Done.
- Event Name
- Terms of Usage
